POWERPOINT
PowerPoint 2013
- Conceptos básicos.
- Elementos básicos de Presentadores gráficos.
- Presentación (crear, guardar y abrir).
- Tipos de Vistas.
- Diapositivas (configuración y diseño).
- Imágenes y autoformas.
- Tablas.
- Gráficos.
- Organigramas y formas.
- Sonidos y películas
- Animaciones y transiciones.
- Hipervínculos.
- Configuración de la presentación.
Conceptos básicos.
PowerPoint es la herramienta que nos ofrece Microsoft
Office para crear presentaciones. Las presentaciones son
imprescindibles hoy en día ya que permiten comunicar información e
ideas de forma visual y atractiva.
Algunos ejemplos de su
aplicación práctica podrían ser:
- En la enseñanza, como apoyo al profesor
para desarrollar un determinado tema.
- La exposición de los resultados de una
investigación.
- Como apoyo visual en una reunión
empresarial o conferencia.
- Presentar un nuevo producto.
- Y muchos más...
En definitiva, siempre
que se quiera exponer información de forma visual y agradable para captar la
atención del interlocutor.
Con PowerPoint,
podemos crear presentaciones de forma fácil y rápida, pero con
gran calidad, ya que incorpora gran cantidad de herramientas que nos
permiten personalizar hasta el último detalle. Podemos controlar el estilo de
los textos y de los párrafos, insertar gráficos, dibujos, imágenes... También
es posible insertar efectos animados, películas y sonidos. Asimismo, podremos
revisar la ortografía de los textos e incluso insertar notas para que el
locutor pueda tener pequeñas aclaraciones en su exposición, además de muchas
otras posibilidades que veremos a lo largo del curso.
Para comenzar, veremos
la forma de arrancar el programa y conoceremos su entorno y funcionamiento
básico. Al final de este tema ya estarás en disposición de empezar a crear
presentaciones.
1.2. Novedades de
PowerPoint 2013
Esta versión de
PowerPoint 2013 trae las siguientes novedades y mejoras.
- Guías
dinámicas de alineación y diseño. Al arrastrar un elemento, ya
sea un cuadro de texto, una imagen, un vídeo, etc.; aparecen unas guías de
color rojo que nos ayudarán a alinear el elemento con los demás de la
diapositiva, consiguiendo así el diseño deseado de manera más rápida.
- Guardar los
archivos en SkyDrive es más fácil que nunca. Al guardar los documentos
en la nube podrás acceder a ellos desde prácticamente cualquier dispositivo
conectado a internet. Además, es muy sencillo compartir presentaciones en modo
lectura o escritura.
- Con PowerPoint
Web App sólo es necesario disponer de una cuenta de correo de
Microsoft para acceder a una versión reducida de PowerPoint de forma gratuita.
Podrás crear y modificar presentaciones de PowerPoint desde el navegador de
cualquier equipo conectado a internet, sin necesidad de instalar la versión de
escritorio de PowerPoint.
- Office
Mobile. Desde septiembre de 2013 está disponible la versión para teléfonos
móviles de Office con sistemas Android y iOS (ya estaba para Windows Pone). Con
Office Mobile se pueden crear y modificar documentos de Office en el móvil. Es
gratuita para suscriptores de Office 365.

- Vista
moderador mejorada. Ahora podrás trabajar con esta vista sin necesidad de
tener que conectar dos pantallas. Además, se ha añadido una funcionalidad que
detecta la configuración del equipo, de manera que al conectar una segunda
pantalla será asignada automáticamente para la presentación al público. Sin
embargo, podremos seguir configurando manualmente la asignación de las
pantallas.
- Formato
panorámico. Se ha adaptado PowerPoint a las tendencias actuales
proporcionando compatibilidad con la configuración 16:9. Por defecto, al abrir
una nueva presentación en blanco, las diapositivas tendrán estas proporciones,
aunque podremos modificarlas si lo deseamos. También se han agregado nuevos
temas que utilizan esta configuración.
- Agregados
nuevos formatos de vídeo y audio. Ahora podrás trabajar con algunos
formatos que no eran compatibles con la versión anterior, tales como .mov con
H.264 o .mp4 para el caso de los vídeos y AAC (codificación de audio avanzada)
para el caso del audio.
- Tendremos la
posibilidad de usar el cuentagotas para capturar el color
exacto de un objeto.
- Mejoras en
las trayectorias de animación. Al animar un objeto, aparecerá una segunda
imagen que nos mostrará la posición de destino, así como una línea que dibujará
la trayectoria recorrida.
Elementos básicos de Presentadores gráficos.
Presentador gráfico
Un presentador
gráfico es un software de computadora que crea diapositivas electrónicas con
información destinada a ser presentada en proyecciones para un grupo de
personas.

Normalmente sirven
para exposiciones más llamativas y ordenadas. Son muy útiles, eficaces y rápidos
ya que permiten crear gráficos, tablas, sonidos, colores, varias
presentaciones, etc. Funciones que complacen el trabajo expositivo.
Ejemplos sutiles de
estos presentadores gráficos son:
- Power Point (Microsoft office)
- Flash
- Slideshare (www.slideshare.com)
- Freelance
- Swishmax
- Datashow
- Slideboom
- Calcameo
Presentación (crear, guardar y abrir).
Guardar es una tarea fundamental. Obviamente, si realizamos un trabajo es para conservarlo y, por lo tanto, deberemos guardar la presentación como un archivo almacenado en nuestro equipo. Pero también es fundamental que guardemos las modificaciones a medida que vamos trabajando, porque si ocurre un error en el sistema o hay un corte en el suministro eléctrico evitaremos tener que rehacer las cosas. Como reza el dicho popular, más vale prevenir que curar.
Guardar es tan sencillo como acceder a Archivo > Guardar o hacer clic en el botón  de la barra de acceso rápido. También disponemos del atajo de teclado CTRL+G.
de la barra de acceso rápido. También disponemos del atajo de teclado CTRL+G.

En él dispondremos de distintas opciones: guardar en nuestro Equipo, hacerlo mediante el uso de SkyDrive o agregar algún sitio nuevo. De momento, nos centraremos en el guardado en el propio equipo. Para ello, seleccionamos nuestro equipo como destino y tras ello pulsamos el botón Examinar. Nos aparecerá una ventana en la que deberemos seleccionar la ruta donde queremos guardar el archivo y su nombre. El resto de veces que guardemos, dado que el archivo ya se habrá creado, lo único que hará el sistema es ir actualizando su contenido.

El archivo con la presentación se guardará en la carpeta que estemos visualizando, es decir, en la que tengamos abierta. Observa que en la parte superior se indica la ruta de la carpeta destino y que desde el panel izquierdo puedes explorar las carpetas del equipo para situarte en la que desees. Es interesante observar y recordar dónde se guardan los archivos de trabajo, así como hacerlo de forma organizada. Si es necesario se pueden crear carpetas desde la opción Nueva carpeta a fin de clasificar el trabajo de un modo más apropiado.
Además de tener en cuenta dónde, también es importante saber con qué nombre se guarda. Para ello, deberemos escribir el nombre deseado en el cuadro de texto Nombre de archivo.
Ya sólo nos queda pulsar el botón Guardar.
Por defecto, se creará un archivo del tipo Presentación de PowerPoint, que tiene la extensión pptx. Si por cualquier motivo queremos guardar la presentación en otro formato, por ejemplo en el formato antiguo (PowerPoint 97-2003), lo único que deberemos hacer es modificar el tipo de archivo, seleccionando el adecuado de la lista desplegable que hay justo debajo del nombre de archivo.
Guardar cambios sobre un archivo ya creado.
Como hemos dicho, el efecto que tendrá pulsar la opción Guardar en un archivo que ya se ha guardado antes será simplemente actualizar los cambios y salvaguardar así nuestro trabajo. Esto se debe hacer con cierta frecuencia; sin embargo, en ocasiones se nos olvida y perdemos el trabajo por un fallo técnico. Por eso, es interesante tener activada la opción Autorrecuperación de PowerPoint, que no es más que una copia automática que se guarda cada cierto tiempo y que nos permitirá recuperar nuestro trabajo en caso de que el sistema falle.
Abrir y cerrar presentaciones

A partir de aquí podremos:
1) Presentaciones recientes. Las personas que acostumbran a trabajar siempre con el mismo equipo pueden encontrar bastante práctico este método. Es la opción que nos aparece por defecto, abrir un archivo de entre las presentaciones recientemente utilizadas.
Al estar seleccionada por defecto esta opción, en el menú de la derecha en la ventana de la acción de Abrir (imagen anterior), podremos encontrar un listado de los últimos archivos que hemos usado. Este listado se va actualizando según utilizamos PowerPoint, pero también lo podemos modificar a nuestro antojo si así lo deseamos:
- Para quitar un elemento de la lista, hacemos clic con el botón derecho sobre él y escogemos la opción Quitar de la lista.
- Para forzar a que un elemento se muestre siempre en la lista, lo deberemos anclar haciendo clic en su botón en forma de chincheta
 . La chincheta se mostrará en posición vertical, como si estuviese clavada, esto indicará que ese elemento se encuentra anclado. Para desanclarlo, volveremos a hacer clic sobre el botón de chincheta o pin.
. La chincheta se mostrará en posición vertical, como si estuviese clavada, esto indicará que ese elemento se encuentra anclado. Para desanclarlo, volveremos a hacer clic sobre el botón de chincheta o pin.
2) Equipo. Si nuestro archivo no se encuentra entre los recientemente utilizados, podemos pulsar el botón de la opción Equipo . Al hacerlo cambiará el menú derecho:

Una vez aquí, nos aparecerá un listado de carpetas recientes desde donde abrir nuestro archivo. Si ninguna de ellas fuese la que estamos buscando, podemos pulsar el botón Examinar para abrir una nueva ventana:

La ventana es similar a la de guardar, pero esta vez exploraremos las carpetas para localizar aquella donde fue guardado el archivo. Una vez lo localizamos, hacemos clic sobre él para seleccionarlo y pulsamos el botón Abrir. El archivo se mostrará para empezar a trabajar con él.
Ya sabemos abrir presentaciones, sólo nos queda mencionar un último detalle. PowerPoint permite trabajar con varias presentaciones a la vez, de modo que si tenemos una abierta e intentamos abrir otra, esta se mostrará en una ventana nueva. En esta versión de Office, las presentaciones funcionan como varias instancias del mismo programa abiertas de manera independiente. De esta manera, cuando abramos un trabajo guardado desde una ventana con otro proyecto en el que estemos trabajando, esta será mostrada en una nueva ventana independiente, por lo que, si cerramos alguno de los dos proyectos, no afectará en nada al otro.
Por ello, podremos cambiar de una presentación a otra navegando en la barra de tareas. Seleccionamos el icono de PowerPoint y después la ventana en la que se encuentra el proyecto con el que queremos trabajar.

Tipos de Vistas.
Cambiar de vista
Antes de empezar a explicar cómo personalizar una presentación es importante saber cómo manejarnos en los distintos tipos de vistas que nos ofrece PowerPoint.
El saber manejar los tipos de vistas es muy importante ya que nos va a permitir tener tanto una visión particular de cada una de las diapositivas como una visión global de todas ellas, así como reproducir la presentación para ver el resultado al final.
Podemos cambiar de una vista a otra de dos formas distintas.
Donde encontraremos las cuatro vistas principales (Normal, Clasificador de diapositivas, Vista de lectura y Presentación con diapositivas) que nos permitirán modificar el diseño, echar un vistazo general a todas ellas, abrirlas en pantalla completa para leerlas o ver la presentación tal y como se verá cuando la proyectemos en nuestra exposición. Durante el tema iremos viéndolas con detalle.
Casi todas las vistas se encuentran en la ficha Vista. Aquí encontramos algunas vistas más además de las que ya aparecían en la barra inferior, como la Página de notas o las Vistas patrón.

La única vista que no se encuentra aquí es la de Presentación con diapositivas. Puesto que se trata de una vista muy importante, porque nos permite ver el resultado final tal cuál lo verá nuestro público, posee una ficha propia llamada Presentación con diapositivas. En ella encontraremos distintas formas de ejecutarla.

A continuación veremos estas vistas con más detalle.
2.2. Vista Normal
La vista normal es la que se utiliza para trabajar habitualmente. Con ella podemos ver, diseñar y modificar la diapositiva que seleccionamos. La iniciamos desde Vista > Normal o bien desde la barra inferior pulsando el botón  .
.

Puesto que se trata de la vista que se muestra inicialmente al iniciar una presentación, ya la hemos comentado en la unidad anterior. Sin embargo, la repasaremos brevemente.
En la parte izquierda de la pantalla aparece el área de esquema en la que podemos seleccionar la diapositiva que queremos visualizar; en la parte derecha, aparece la diapositiva en grande para poder modificarla. En la barra de opciones inferior se encuentra el botón Notas que abre el área de notas en la cual se introducen aclaraciones para el orador sobre la diapositiva.
Esta es la vista que más utilizarás, ya que desde ella modificaremos la presentación. Es la vista de trabajo, por decirlo de alguna manera. Podemos insertar texto en las diapositivas, cambiar su color y diseño, etc.
Vista Clasificador de diapositivas
La vista clasificador muestra las diapositivas en miniatura y ordenadas por el orden de aparición. Dicho orden se representa con un pequeño número situado en la esquina inferior izquierda de cada una de las diapositivas. También pueden aparecer clasificadas en secciones, si así lo hemos establecido.
Por lo tanto, con este tipo de vista tenemos una visión más global de la presentación. Nos permite localizar una diapositiva más rápidamente y es muy útil para mover, copiar o eliminar las diapositivas. En definitiva, para organizarlas.
Se inicia también desde Vista > Vistas de presentación > Clasificador de diapositivas. También dispones de un botón en la barra inferior que presenta el siguiente aspecto  .
.

Diapositivas (configuración y diseño).
Aplicar un diseño de diapositiva en la vista normal
Elija un diseño predefinido que encaje con la forma en que tenga previsto disponer el texto y otros marcadores de posición de objetos en la diapositiva.
- En la pestaña Vista, haga clic en Normal.
- En el panel de miniaturas que hay a la izquierda de la vista normal, haga clic en la diapositiva a la que quiera aplicar un diseño.
- En la pestaña Inicio, haga clic en Diseño y, luego, seleccione el diseño que quiera.
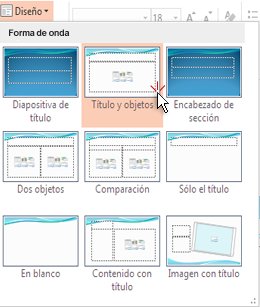
Cambiar un diseño de diapositiva en la vista Patrón de diapositivas
En caso de que no pueda encontrar un diseño de diapositiva que encaje con la forma en que tenga previsto colocar el texto y otros objetos en las diapositivas, modifique un diseño en la vista Patrón de diapositivas.
- En la pestaña Vista, haga clic en Patrón de diapositivas.
- En el panel de miniaturas que hay a la izquierda de la vista Patrón de diapositivas, haga clic en el diseño de diapositiva que quiera cambiar.
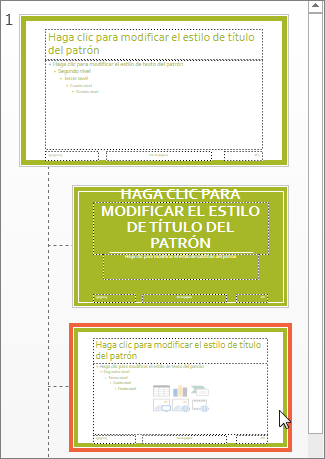
En la pestaña Patrón de diapositivas, realice una de las siguientes acciones para cambiar el diseño:
- Para agregar un marcador de posición, haga clic en Insertar marcador de posición y elija un tipo de marcador de posición de la lista.
- Para reorganizar un marcador de posición, haga clic en el borde del marcador de posición en cuestión hasta que aparezca una flecha de cuatro puntas y, luego, arrastre el marcador de posición a la nueva ubicación en la diapositiva.
- Para eliminar un marcador de posición, selecciónelo y presione Eliminar en el teclado.
- Para agregar un diseño nuevo, haga clic en Insertar diseño.
- Para cambiar un diseño de nombre, en el panel de miniaturas de la izquierda, haga clic con el botón secundario en el diseño que quiera cambiar de nombre, haga clic en Cambiar nombre de diseño, escriba el nuevo nombre del diseño y, por último, haga clic en Cambiar nombre.Importante: Si cambia el diseño que ha usado en la presentación, vaya a la vista Normal y vuelva a aplicar el nuevo diseño a esas diapositivas si quiere que cambien su diseño. Por ejemplo, si cambia el diseño de diapositiva de la demostración, las diapositivas de una presentación que usen el diseño de demostración mantienen la apariencia original si no aplica el diseño revisado a cada una.
Cambiar la orientación de las diapositivas
Puede cambiar la orientación de todas las diapositivas a estándar, pantalla panorámica o un tamaño personalizado y puede especificar la orientación vertical u horizontal para las diapositivas y las notas.
- En la pestaña Diseño, haga clic en Tamaño de la diapositiva y seleccione una opción.
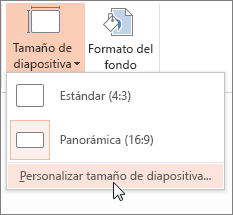
- Para cambiar la orientación, haga clic en Tamaño de diapositiva personalizado y, a continuación, seleccione la orientación que desee en Orientación.
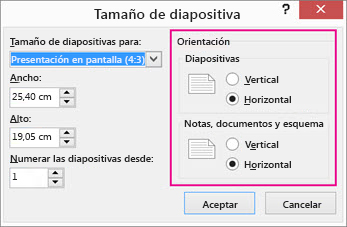
- Para crear un tamaño de diapositiva personalizado, haga clic en Tamaño de diapositiva personalizado y, a continuación, seleccione opciones de la pantalla, el ancho y alto en el lado izquierdo dl cuadro de diálogo Tamaño de diapositiva.
Imágenes y autoformas.
3.3.3 Manejo de autoformas, imágenes y efectos
Manejo de objetos en Power Point
Identificación de diferentes objetos en Power Point:La forma de identificar un objeto dentro de una diapositiva es muy fácil simplemente al presionar este como lo puede ser una imagen una forma o un cuadro de texto por así decirlo aparece rodeado de un cuadro con puntos de colores los cuales sirven para agrandar o minimizar la imagen o girarla
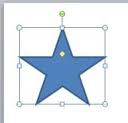 Girar y voltear objetos:La forma de girar un objeto es de lo mas fácil simplemente al seleccionar el objeto aparece el cuadro con los puntos asta arriba del cuadro esta uno de los puntos después de una linea al mover este circulo se puede girar el objeto a placer o también hay una opción que es voltear objeto la cual también podemos utilizar
Girar y voltear objetos:La forma de girar un objeto es de lo mas fácil simplemente al seleccionar el objeto aparece el cuadro con los puntos asta arriba del cuadro esta uno de los puntos después de una linea al mover este circulo se puede girar el objeto a placer o también hay una opción que es voltear objeto la cual también podemos utilizar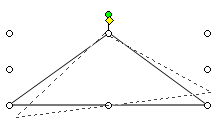 Efectos gráficos en objetos (imágenes, texto):La forma de poner un efecto gráfico en una imagen o texto podría ser animándola simplemente con las opciones dentro de Power Point o en diseños de diapositivas, poniéndole énfasis, salida, entrada, etc.
Efectos gráficos en objetos (imágenes, texto):La forma de poner un efecto gráfico en una imagen o texto podría ser animándola simplemente con las opciones dentro de Power Point o en diseños de diapositivas, poniéndole énfasis, salida, entrada, etc.
Tablas.
Crear una tabla y darle formato en PowerPoint
- Seleccione la diapositiva a la que desea agregar una tabla.
- En la pestaña Insertar, seleccione Tabla.
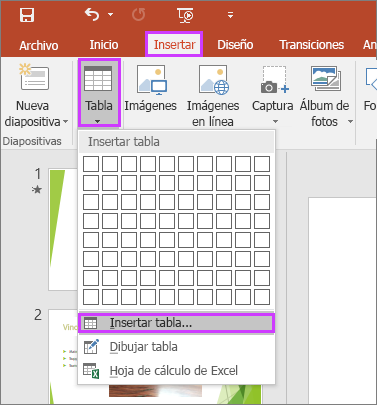
- En el cuadro de diálogo Insertar tabla, siga uno de estos pasos:
- Haga clic y mueva el puntero para seleccionar el número de filas y columnas que desea y luego suelte el botón del mouse.
- Haga clic en Insertar tabla y escriba un número en las listas Número de columnas y Número de filas.
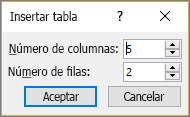
- Para agregar texto a las celdas de la tabla, haga clic en una celda y escriba el texto. Una vez escrito el texto, haga clic fuera de la tabla.Sugerencias:
- Para agregar una fila al final de una tabla, haga clic dentro de la última celda de la última fila y presione la tecla TAB.
- Para agregar filas o columnas, haga clic en una celda, haga clic en Insertar en la minibarra de herramientas y elija dónde desea insertar la fila o columna.
- Para eliminar filas o columnas, haga clic en una celda, haga clic en Eliminar en la minibarra de herramientas y elija lo que desea eliminar.
Gráficos.
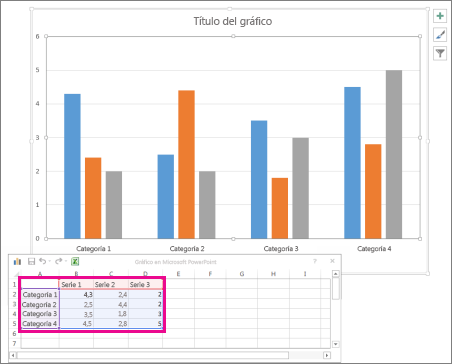
Organigramas y formas.
Si quiere ilustrar las relaciones jerárquicas de su compañía u organización, puede crear un gráfico SmartArt con un diseño de organigrama, como Organigrama, o puede usar Microsoft Visio para crear un organigrama. Si tiene Visio, puede obtener más información para saber cuándo es Visio la mejor opción para crear un organigrama. Para obtener instrucciones, vea Crear un organigrama de Visio.
Información general sobre la creación de un organigrama
Use un gráfico SmartArt para crear un organigrama en Excel, Outlook, PowerPoint o Word para mostrar las relaciones jerárquicas existentes en una organización, como los directores de departamento y los empleados ajenos a la administración.
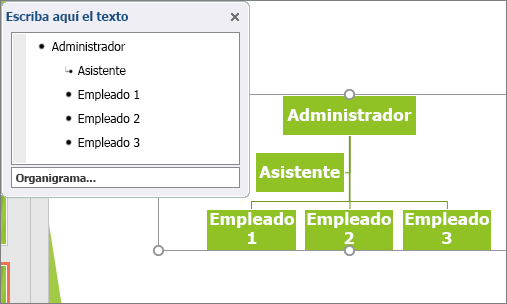
Si no está familiarizado con el uso de gráficos SmartArt, puede que le convenga leer el siguiente artículo antes de empezar a trabajar en un organigrama:
Crear un organigrama
- En el grupo Ilustraciones de la pestaña Insertar, haga clic en SmartArt.
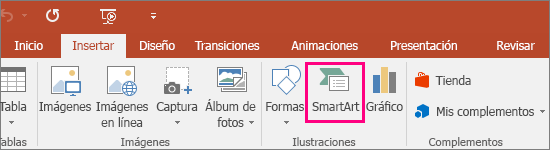
Ejemplo del grupo Ilustraciones en la pestaña Insertar de PowerPoint 2016 - En la galería Elegir un gráfico SmartArt, haga clic en Jerarquía, haga clic en un diseño de organigrama (por ejemplo, Organigrama) y luego en Aceptar.

- Para escribir el texto, siga uno de los procedimientos siguientes:
- Haga clic en un cuadro en el elemento gráfico SmartArt y luego escriba el texto.
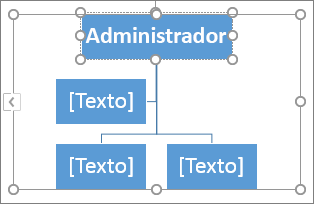 Nota: Para obtener los mejores resultados, use esta opción después de agregar todos los cuadros que desee.
Nota: Para obtener los mejores resultados, use esta opción después de agregar todos los cuadros que desee. - Haga clic en [Texto] en el panel Texto y luego escriba el texto.
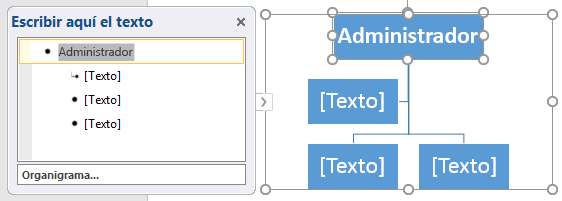
- Copie texto de otra ubicación o programa, haga clic en [Texto] en el panel Texto y péguelo.Notas:
- Si el panel Texto no se puede ver, haga clic en el control del borde del gráfico SmartArt.
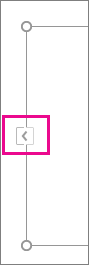
Sonidos y películas
Insertar sonidosVideotutorial Flash
Para insertar un sonido en una presentación haz clic en la ficha Insertar y en el grupo Multimedia despliega el menú Sonido. Las distintas opciones te permitirán escoger el origen del sonido que deseas insertar.
Audio en Mi PC... abre un cuadro de diálogo para escoger el archivo de audio del disco duro. Permite varios formatos distintos: aac, midi, wav, wma, adts, aiff, au, mp3 o mp4, entre otros.
Audio en línea... mostrará el panel para buscar archivos en red que ya vimos en la unidad de imágenes. La diferencia es que en este caso no tendremos la opción de buscar a través de Bing, estando las búsquedas restringidas a la galería de Office.com. Cuando realicemos la búsqueda, los resultados mostrados serán únicamente archivos de audio. Como de costumbre, se incluirá en la diapositiva activa seleccionando el archivo y haciendo clic en Insertar.
Grabar audio... abre la grabadora de sonidos de Windows, que es realmente muy simple. Lo único que hay que hacer es pulsar el botón Grabar Grabar y empezará a grabarse cualquier sonido detectado por el micrófono. Para finalizar la grabación, pulsamos el botón Parar Parar. Y si queremos escuchar el resultado, pulsaremos el botón Reproducir Reproducir. El sonido se incluirá en la diapositiva en el momento en que aceptemos el cuadro de diálogo.
Grabadora de sonidos

Sea cual sea la forma en que decidas insertar el sonido, el resultado siempre será el mismo. Aparecerá en la diapositiva una imagen de un pequeño altavoz.Sonido seleccionado con reproductor debajo
Si la imagen está seleccionada en la vista Normal, se visualizará su reproductor y podrás probar el sonido. También se puede Reproducir desde la cinta.

En cambio, durante la vista de Presentación, de cara al público, el reproductor se mostrará al pasar el cursor sobre el icono.


14.2. Reproducción del sonido
Por defecto el sonido que insertamos se ubica en una diapositiva en concreto y se reproduce al hacer clic sobre su icono. Pero eso no tiene por qué ser así.

Cuando hacemos clic en el icono que representa al sonido en la diapositiva aparecerán las Herramientas de audio. En la ficha Reproducción podremos escoger el Volumen de reproducción y cuándo debe iniciarse el sonido durante la presentación.Iniciar
Automáticamente reproducirá el sonido nada más mostrar la diapositiva.
Al hacer clic, la opción por defecto, lo reproducirá al pulsar sobre su icono.
Si marcamos la opción Reproducir en todas las diapositivas podremos, por ejemplo, incluir una canción que vaya reproduciéndose a lo largo de toda la presentación, como sonido ambiente.
Animaciones y transiciones.
- En el panel de miniaturas, seleccione la diapositiva donde desea aplicar o cambiar una transición. Comenzará la transición de la diapositiva anterior y finalizar en la diapositiva que seleccione.
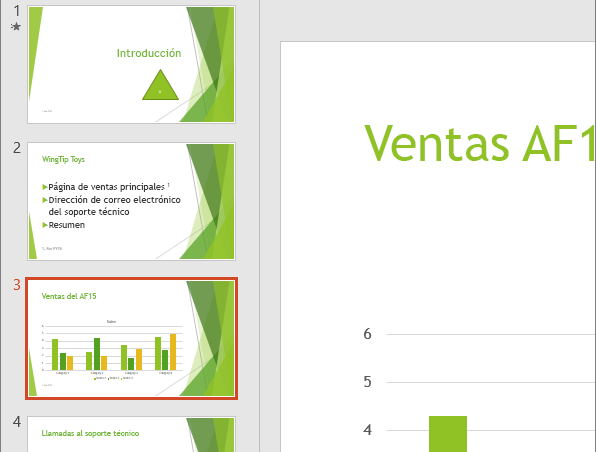
- En la ficha transiciones, busque el efecto que desee en la Galería de transición. Haga clic en el botón más
 para ver la galería completa. Haga clic en el efecto que desee para que la diapositiva para seleccionarlo o para obtener una vista previa.
para ver la galería completa. Haga clic en el efecto que desee para que la diapositiva para seleccionarlo o para obtener una vista previa. - Haga clic en Opciones de efectos para cambiar cómo se produce la transición (por ejemplo, desde qué dirección entra la diapositiva).
- Opcional:
- Para establecer la velocidad de la transición va, escriba una hora en el cuadro duración. Establezca el número superior para realizar la transición a ir más despacio. Para obtener más información sobre los intervalos de transición, vea Configurar la velocidad y los intervalos de las transiciones.
- Para agregar sonido a una transición, seleccione un sonido en el cuadro Sonido, o bien haga clic en Otro sonido para seleccionar un archivo .wav del equipo.
- Si quiere aplicar la misma transición a todas las diapositivas de la presentación, haga clic en Aplicar a todo.
- Haga clic en Vista previa para ver la transición con todos los valores de configuración.
Hipervínculos.
Agregar un hipervínculo a una diapositiva
Se aplica a: PowerPoint para Office 365 PowerPoint 2016 PowerPoint 2013
Puede agregar hipervínculos a una presentación para realizar una amplia variedad de cosas. Puede usar vínculos para acceder a otro lugar de la presentación rápidamente, abrir una presentación diferente, ir a la web, abrir un archivo nuevo o comenzar un mensaje para enviar a una dirección de correo electrónico.
Vincular a otra diapositiva en la misma presentación
- En la vista Normal, seleccione el texto, la forma o la imagen que desea usar como hipervínculo.
- En la pestaña Insertar, en el grupo Vínculos, haga clic en Hipervínculo.
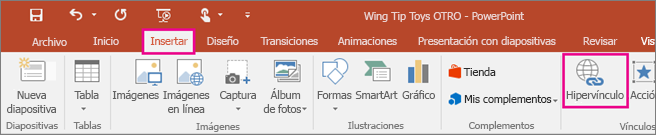
- En el cuadro de diálogo Insertar hipervínculo, en Vincular a, haga clic en Lugar de este documento.
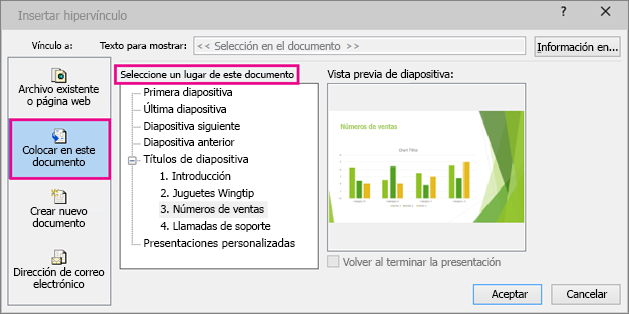
- Siga uno de estos procedimientos:
- Para establecer un vínculo a una diapositiva en la presentación actual, en Seleccione un lugar de este documento, haga clic en la diapositiva que representa el destino del hipervínculo.
- Para establecer un vínculo a una presentación personalizada (un grupo de diapositivas concretas) en la presentación actual, en Seleccione un lugar de este documento, en Presentaciones personalizadas, haga clic en la presentación personalizada que representa el destino del hipervínculo. A continuación, seleccione la casilla Volver al terminar la presentación.
Para obtener información relacionada, vea Cambiar el color del texto del hipervínculo y Quitar el subrayado del texto del hipervínculo.
Vincular a una diapositiva de otra presentación
Mantenga los vínculos en funcionamiento: Si agrega un vínculo desde la presentación a otra presentación y luego copia su presentación en otro equipo, asegúrese de copiar también la otra presentación en la misma carpeta. Si no copia la presentación vinculada o si cambia su nombre, la mueve o la elimina, el vínculo no funcionará.
- En la vista Normal, seleccione el texto, la forma o la imagen que desea usar como hipervínculo.
- En la pestaña Insertar, en el grupo Vínculos, haga clic en Hipervínculo.
- En Vincular a, haga clic en Archivo o página web existente.
- Busque y seleccione el archivo de presentación que contiene la diapositiva a la que desea establecer un vínculo.
- Haga clic en Marcador y, a continuación, haga clic en el título de la diapositiva a la que desea establecer el vínculo.
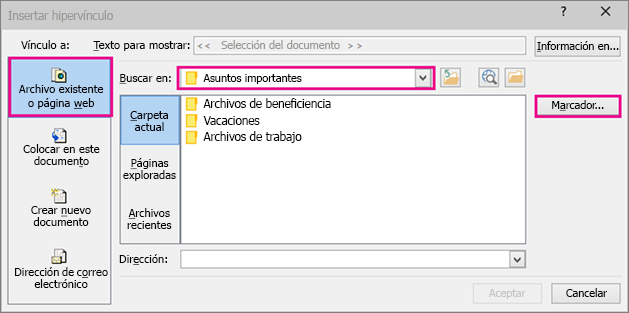
Vincular a una dirección de correo electrónico
- En la vista Normal, seleccione el texto, la forma o la imagen que desea usar como hipervínculo.
- En la pestaña Insertar, en el grupo Vínculos, haga clic en Hipervínculo.
- En Vincular a, haga clic en Dirección de correo electrónico.
- En el cuadro Dirección de correo electrónico, escriba la dirección de correo electrónico con la que desee establecer el vínculo o, en el cuadro Direcciones de correo utilizadas recientemente, haga clic en una dirección de correo electrónico.
- En el cuadro Asunto, escriba el asunto del mensaje de correo electrónico.
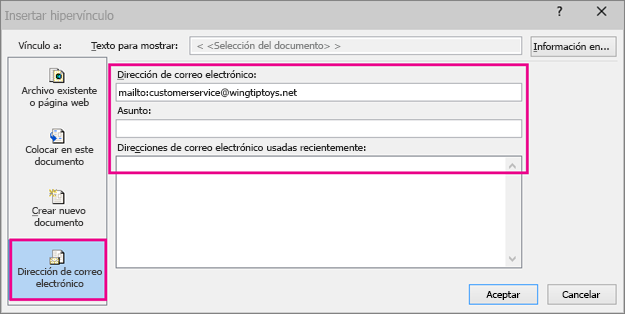
Vincular a un sitio web o a un archivo de la web
- En la vista Normal, seleccione el texto, la forma o la imagen que desea usar como hipervínculo.
- En la pestaña Insertar, en el grupo Vínculos, haga clic en Hipervínculo.
- En Vincular a, haga clic en Archivo o página web existente y, a continuación, en Explorar la Web
 .
.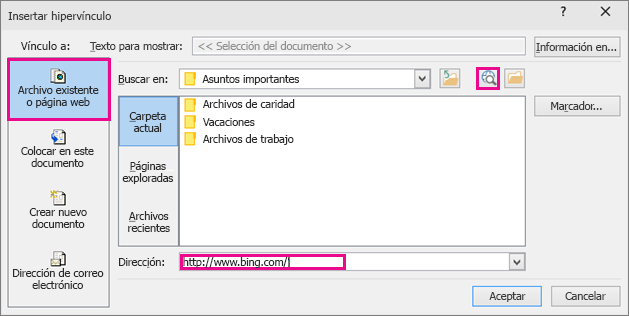
- Busque y seleccione la página, el sitio o el archivo con el que desee establecer el vínculo y haga clic en Aceptar.
Vincular a un archivo nuevo
- En la vista Normal, seleccione el texto, la forma o la imagen que desea usar como hipervínculo.
- En la pestaña Insertar, en el grupo Vínculos, haga clic en Hipervínculo.
- En Vincular a, haga clic en Crear nuevo documento.
- En el cuadro Nombre del nuevo documento, escriba el nombre del archivo que desee crear y con el que desee establecer el vínculo.Si desea crear un documento en una ubicación diferente, en Ruta de acceso completa, haga clic en Cambiar, busque la ubicación donde desee crear el archivo y, a continuación, haga clic en Aceptar.
- En Cuándo modificar, seleccione si desea Modificar el documento nuevo más adelante o Modificar el documento nuevo ahora.
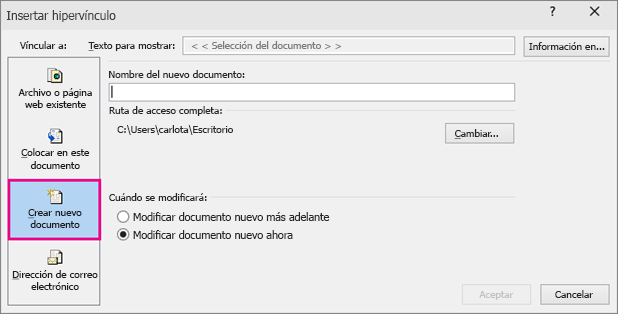
Configuración de la presentación.
Cuando crea una presentación personalizada en PowerPoint, puede adaptar una presentación para distintas audiencias. Use una presentación personalizada para presentar sólo algunas diapositivas de la presentación, o para crear un hipervínculo a un grupo de diapositivas de la presentación.
Hay dos tipos de presentaciones personalizadas: básicas y con hipervínculos. Una presentación personalizada básica es una presentación independiente o una presentación que incluye algunas de las diapositivas de la presentación original. Una presentación personalizada con hipervínculos ofrece una manera rápida de desplazarse a una o varias presentaciones diferentes.
Presentaciones personalizadas básicas
Use una presentación personalizada básica para ofrecer presentaciones distintas a diferentes grupos de su organización. Por ejemplo, si la presentación contiene un total de cinco diapositivas, puede crear una presentación personalizada denominada "Sitio 1" que incluya únicamente las diapositivas 1, 3 y 5. Puede crear una segunda presentación personalizada denominada "Sitio 2" que incluya las diapositivas 1, 2, 4 y 5. Cuando crea una presentación personalizada desde una presentación, siempre puede ejecutar toda la presentación en su orden secuencial original, demasiado.
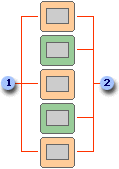
Diapositivas de 1 para el departamento 1
2 diapositivas para el departamento 2
Presentaciones personalizadas con hipervínculos
Use una presentación con hipervínculos para organizar el contenido de una presentación. Por ejemplo, si crea una presentación personalizada primaria acerca de la nueva organización global de la compañía, puede crear una presentación personalizada para cada departamento de la organización y vincular a esas presentaciones desde la presentación primaria.
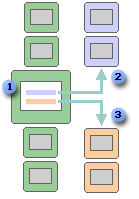
1 diapositiva con hipervínculos
Presentación de 2 personalizada para el departamento A
Presentación de 3 personalizada para el departamento B
Puede usar una presentación personalizada con hipervínculos para crear una diapositiva de tabla de contenido que le permita desplazarse por las diferentes secciones de la presentación, a fin de elegir las secciones que desea mostrar al público en un momento determinado.
- Vaya a la presentación con diapositivas > presentación con diapositivas personalizada y, a continuación, seleccione Presentaciones personalizadas.
- En el cuadro de diálogo Presentaciones personalizadas, seleccione nuevo.Sugerencia: Para obtener una vista previa de una presentación personalizada, haga clic en el nombre de la presentación en el cuadro de diálogo Presentaciones personalizadas y haga clic en Mostrar.
- En diapositivas de la presentación, seleccione las diapositivas que desea incluir en la presentación personalizada y, a continuación, seleccione Agregar.
- Para cambiar el orden en que aparecen las diapositivas, en diapositivas de la presentación personalizada, seleccione una diapositiva y, a continuación, haga clic en las flechas para desplazarse a la diapositiva hacia arriba o hacia abajo en la lista.
- Escriba un nombre en el cuadro nombre de la presentación con diapositivas y, a continuación, haga clic en Aceptar.
Comentarios
Publicar un comentario